CARDEXCHANGE®
ADMIN CENTER
Menu
Branding and Customization
Many organizations like to have a themed experience within the applications they offer their users to have access to. Through the Branding settings, you can choose to show your companies logo in Stand, set a Privacy Policy to show your users, and you can create custom color themes for the Digital IDs that are shown in Stand.
Application Branding (In APP Branding)
The In APP Branding settings can be used to customize the look of Stand. You can choose in the drop down to Show the Logo of the Company/Organization, Show the Name of the Company/Organization, or none.
Your logo can be configured under Settings -> Logo.
Using Custom Privacy Policy Terms
Under the Privacy Policy URL box, you can define a link to your organizations Privacy Policy Terms. This link will be displayed within Stand.
Using Virtual Card Themes

Virtual Card Themes is how you can customize the color theme of the Digital IDs that are displayed in Stand. You can configure different color themes for the different Profiles that are set up to use the Self Service Portal.
To begin editing the Virtual Card Themes, click on the button indicated below.

In the box that pops up on the right, you will see a list of the themes that have already be configured.
To add a Theme, click on the + button in the top right, inidcated below.
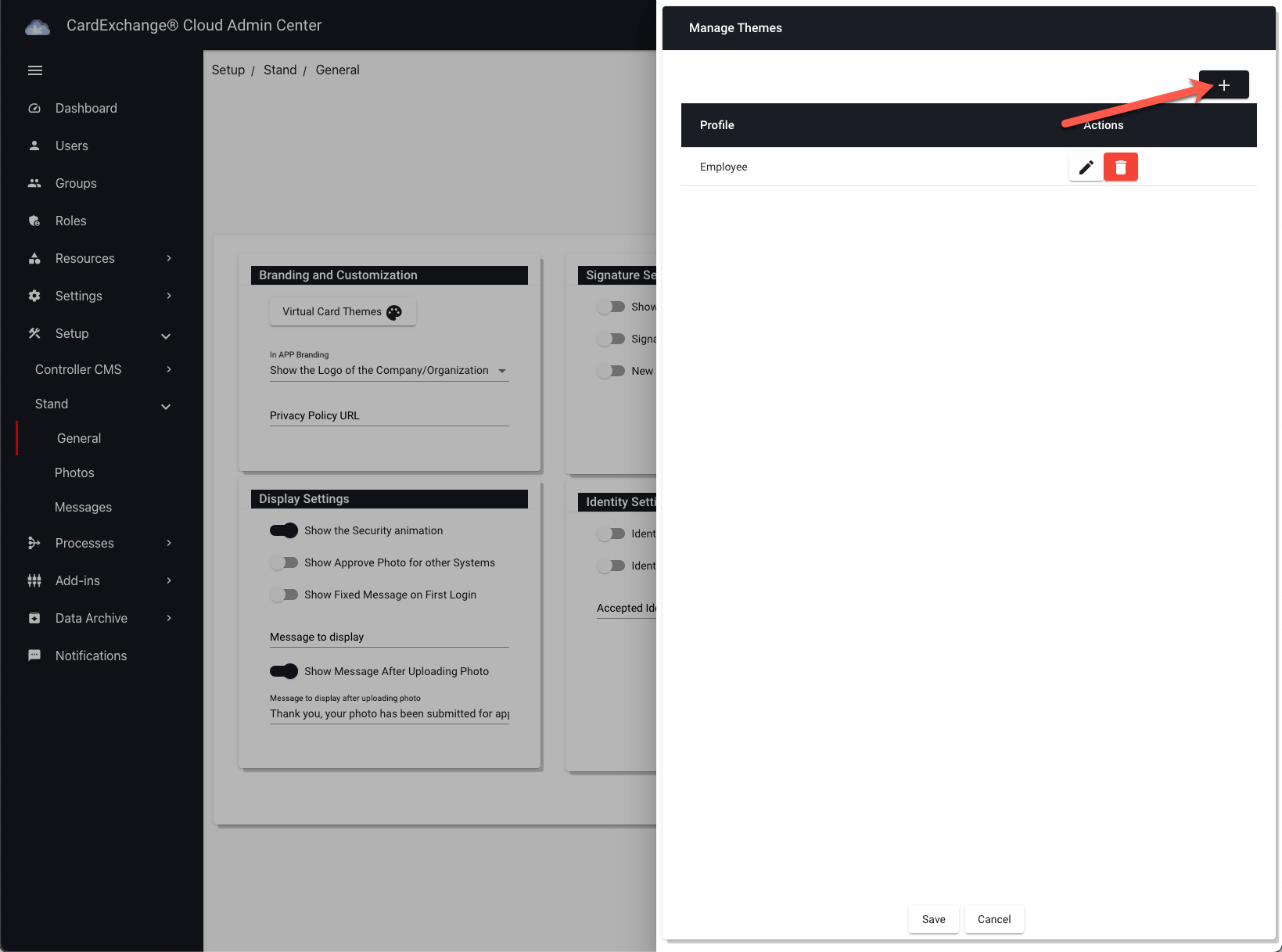
The Theme editor box will display in the center of the page. Here you can define the Profile that you would like to assign the Theme.
You can configure the Top, Middle, and Bottom of the card. Select a color for the Background, and select a color for the Text that is displayed for each of the sections. The color picker will let you click on the color you would like, or you can provide the Hex value for the color.
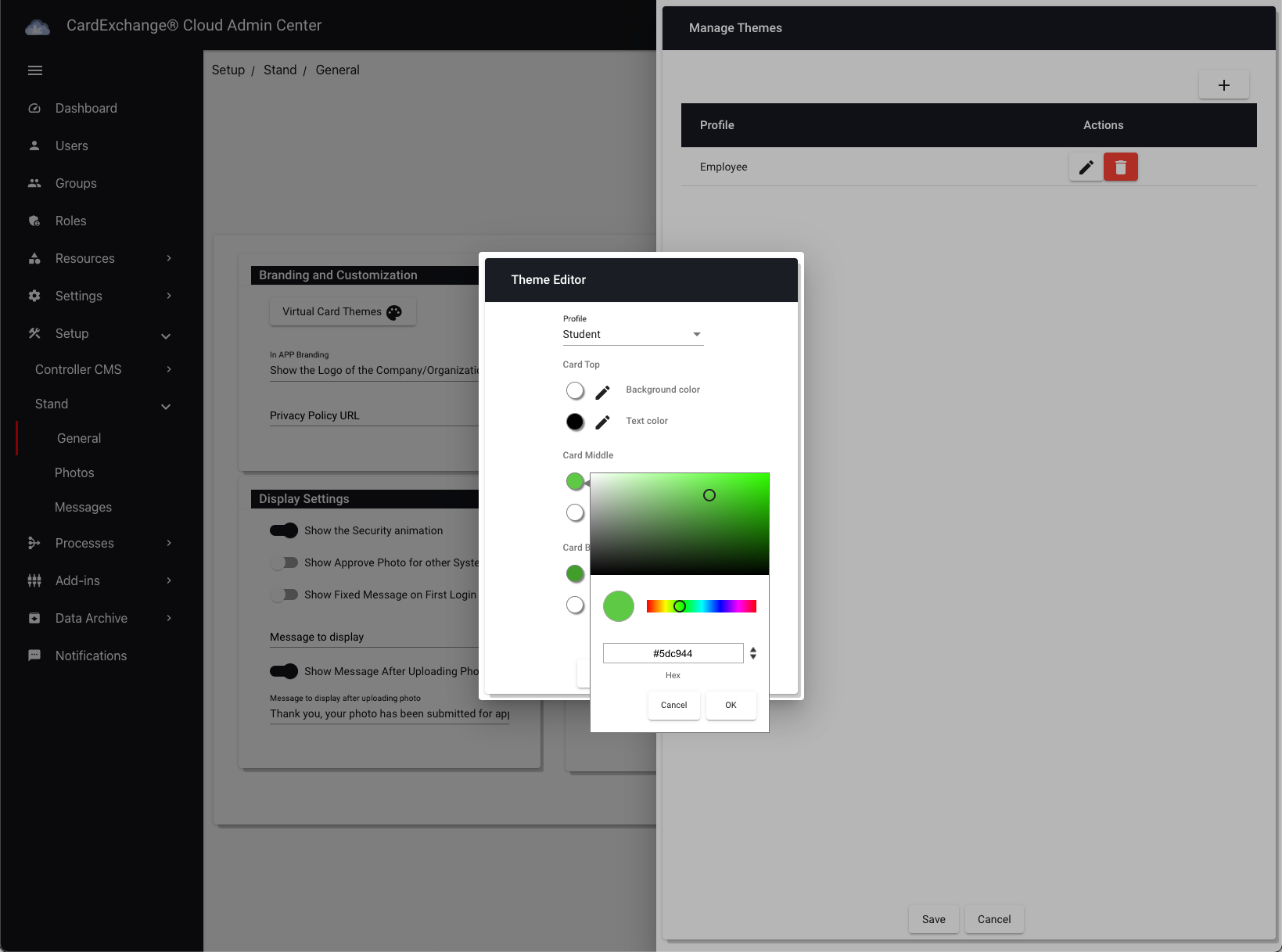
Click on Save to save your changes, or Cancel to discard your changes, and return to the Theme Overiew.
Edit Virtual Card Themes
To edit a Theme, click on the Pencil icon to the right of the Theme that you would like to edit, indicated below. Change the values to your preferences. Click on Save to save your changes, or Cancel to discard your changes, and return to the Theme Overiew.
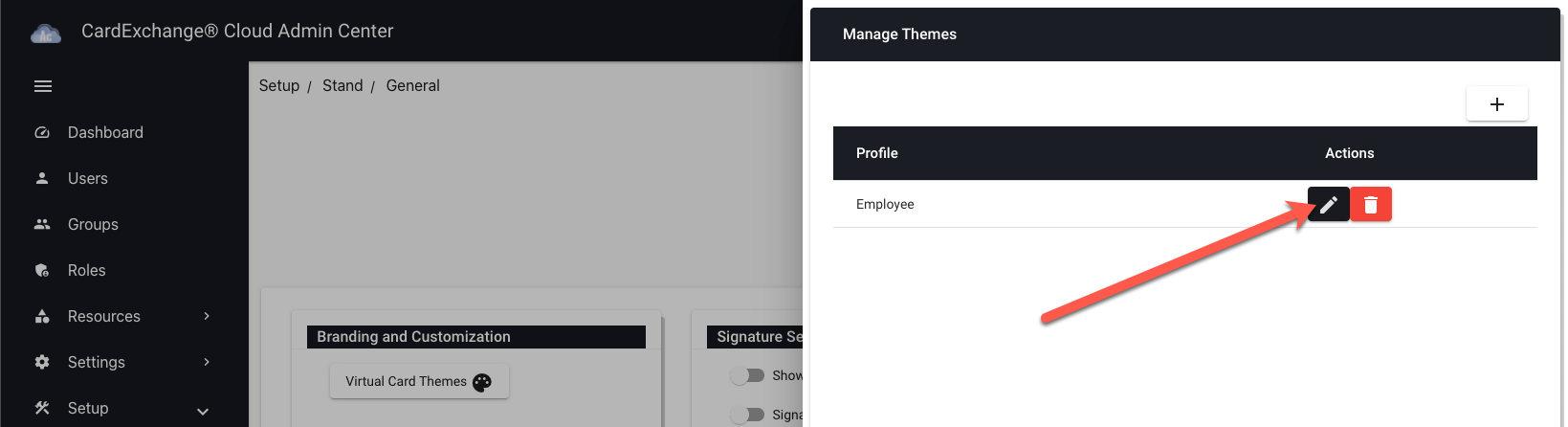
Delete Virtual Card Themes
To delete a Virtual Card Theme, click on the Red Trashcan button to the right of the Virtual Card Theme, indicated below, you wish to delete.
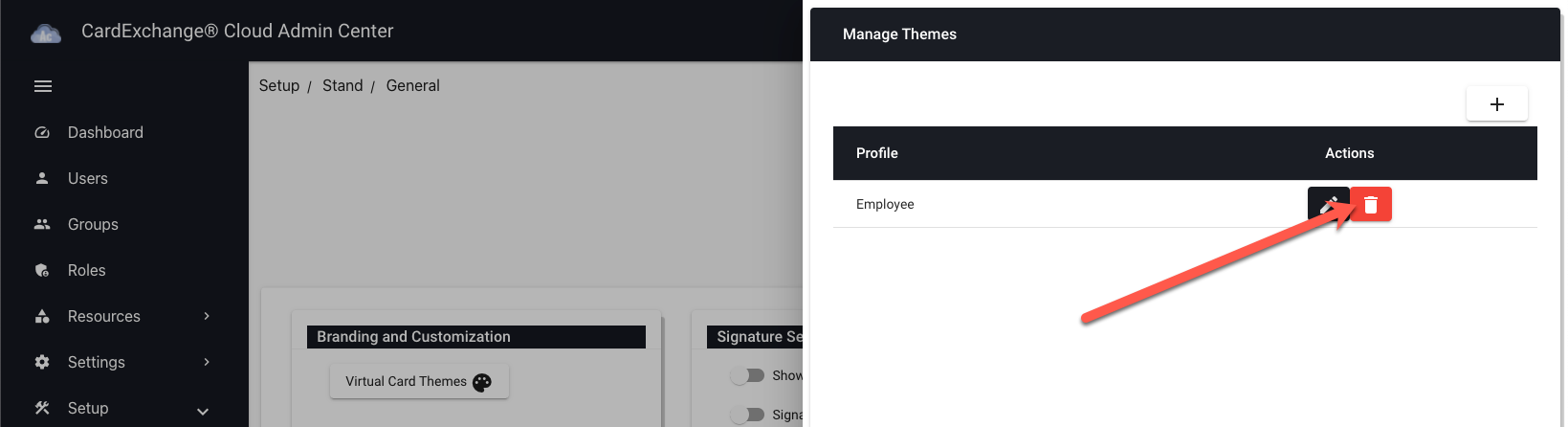
Click on Yes to delete the Theme, or click on No to cancel the delete operation, and return to the Theme Overview.
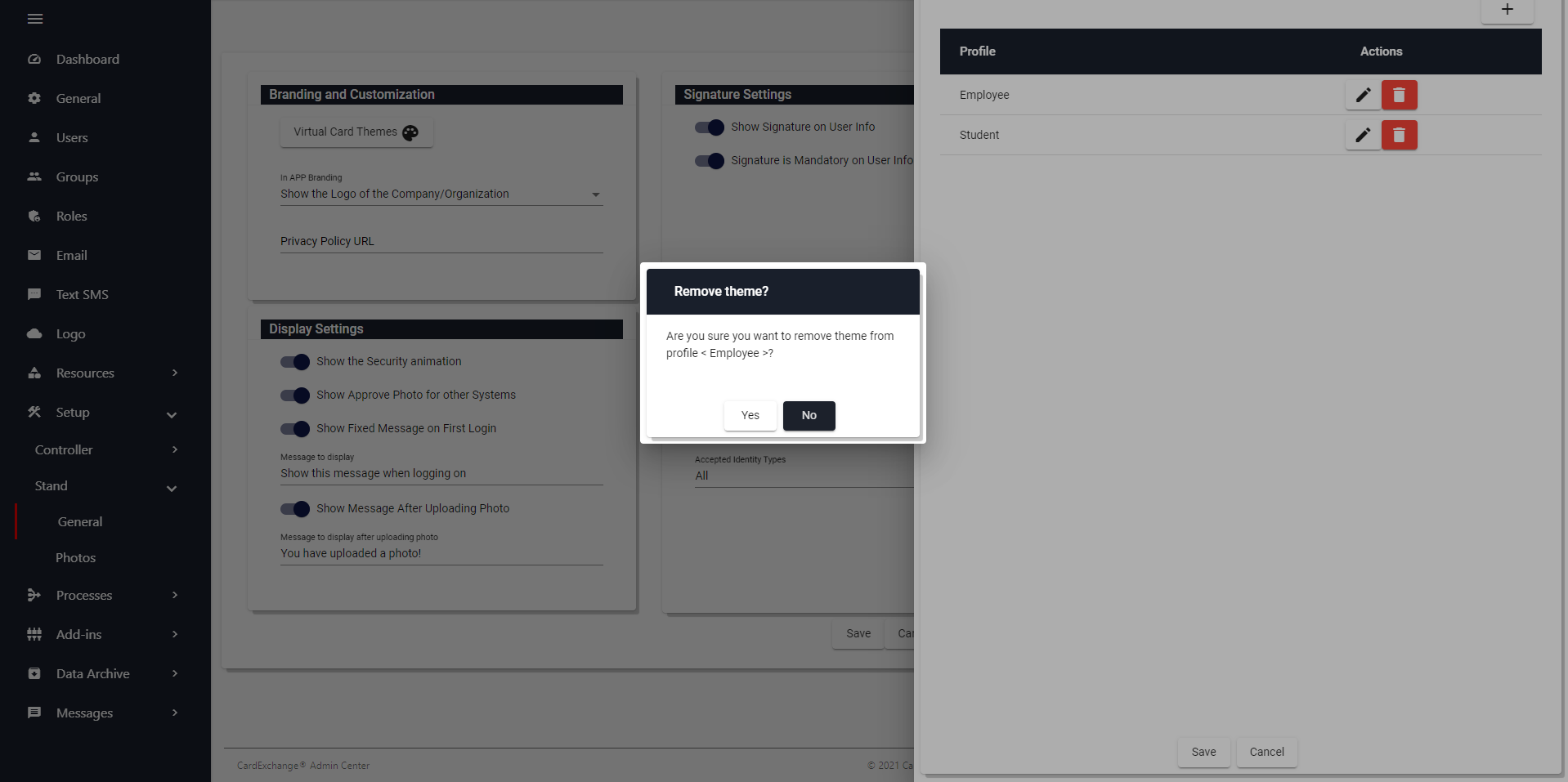


US business only within scope

ISO/IEC 27001:2013
United States
2010 Elkins Way, Suite 1122
Brentwood, CA 94513
Monday – Friday
9am – 5pm (EST)
+1 (925) 529 4999
Netherlands
Smallepad 32
3811 MG Amersfoort
Monday – Friday
9am – 5pm (CET)
+31 (0)20 2251 447
