CARDEXCHANGE®
STAND
Menu
Manage Credentials
In the app, to manage your credentials click on the ID button in the bottom nav bar.
If you do not already have a credential, then you can request one. You will see the card type that is assigned to you, and will see it labeled as request.

Once you have clicked on the credential, and you do not have a card yet, then you will have a button to request a card.
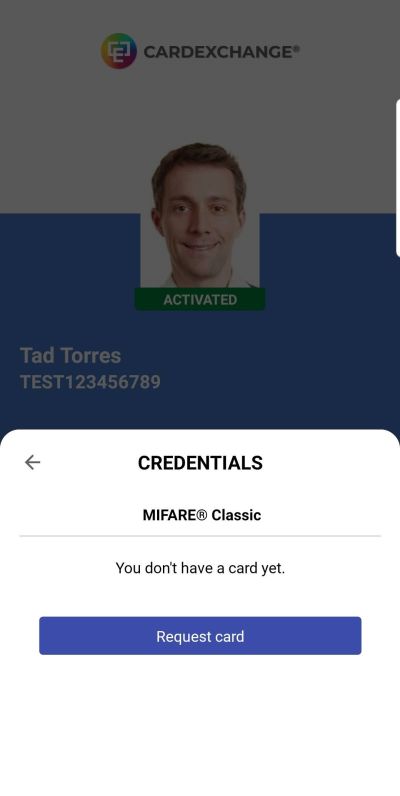
After you have clicked on the request card button, you will get a notification to let you know that your card has been requested.
Once the card is requested, then it will be moved into the Production stages, and your organization will handle printing the badge. You should contact your organization for updates on getting your physical card.
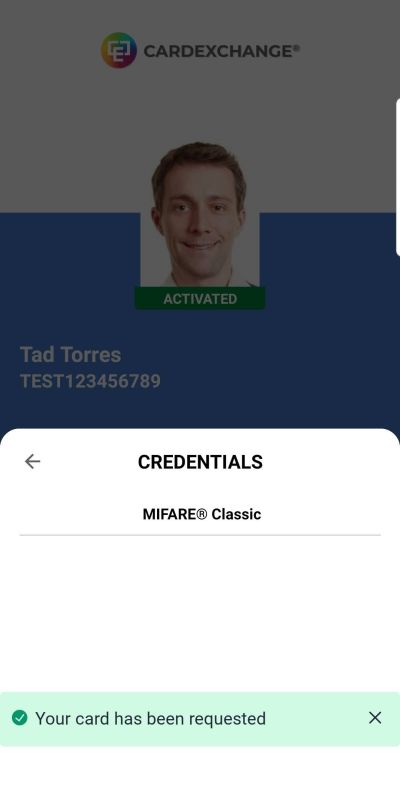
Depending on how your organization is handing the distribution and activation of your phyisical card, you may need to activate the badge yourself through the portal.
After you have recieved the badge, then you can check the Credentials and activate it if necissary.
If your badge is not already activated when you get it, then you will see the credential in an Approved state.
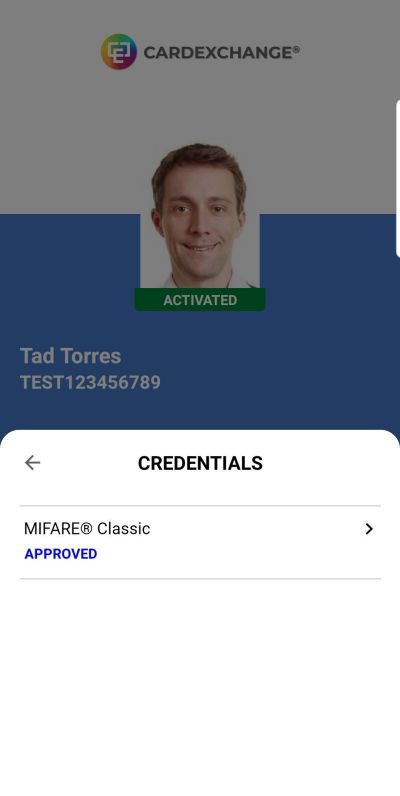
Clicking on the credential while in an approved state will bring you to a screen where you can click on the Activate button to activate your card.
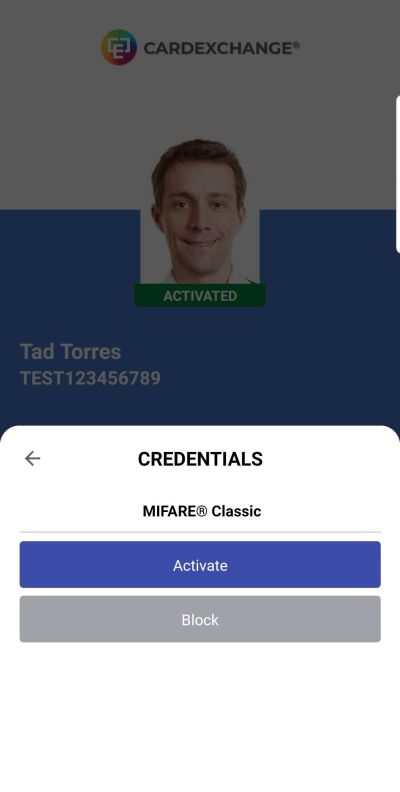
When you click on the Activate button, you will be brought back to the credential overview screen, and should now see the credential indicated as Activated. Your badge is now active, and ready to be used.
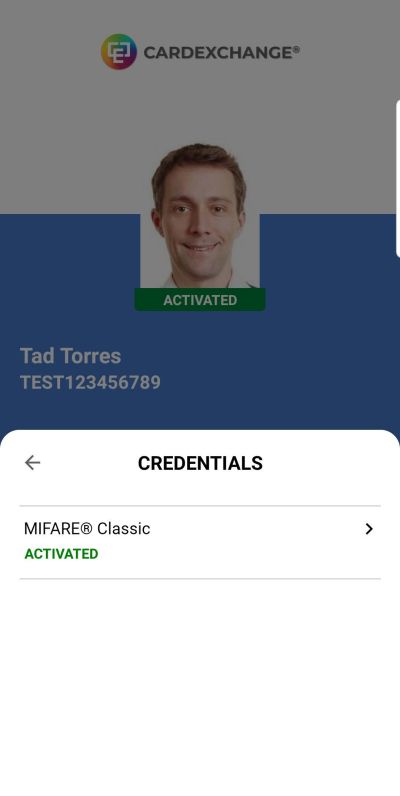
When you click on the Activated credential, you will have the option to block the credential.
If you have lost your credential, and need to deactivate it, then you should block the credential here, then contact your organization to request a new card.
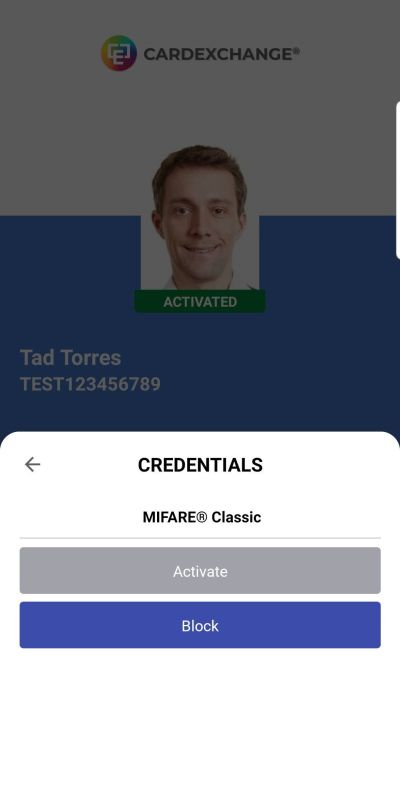
After blocking the card, you will be brought back to the credential overview screen, where you will now see the credential indicated as blocked.
If you inadvertantly block the credential, or find your lost credential, then you can click on the blocked credential and activate it again.
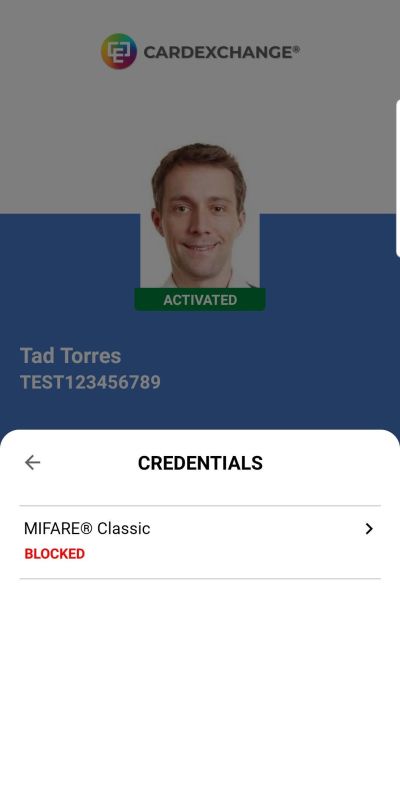


US business only within scope

ISO/IEC 27001:2013
United States
2010 Elkins Way, Suite 1122
Brentwood, CA 94513
Monday – Friday
9am – 5pm (EST)
+1 (925) 529 4999
Netherlands
Smallepad 32
3811 MG Amersfoort
Monday – Friday
9am – 5pm (CET)
+31 (0)20 2251 447
